Instalasi dalam VMware tidak jauh berbeda dengan instalasi sofware lainnya. Langkah - langkah instalasinya adalah sebagai berikut :
- double clic installer VMware workstation 6. Maka akan muncul tampilan sebagai berikut
- Tunggu sampai progres penginstalan penuh. Tampilan berikutnya akan muncul
- Pilih Next untuk melanjutkan proses penginstalan.
- Pilih Typical kemudain pilih next unutk melanjutkan
- Pada tampilan ini adalah tampilan untuk menetukan tempat dimana file VMware disimpan. Pilih Change jika ingin mengganti tempat penyimpanan tersebut. Jika sudah selesai, pilih Next
- Tampilan ini menunjukkan dimana saja icon VMware nanti akan di letakkan. Pilih Next jika sudah selesai memilih.
- ketika tampilan ini muncul, pilih install untuk memulai proses penginstalan dan tunggu hingga proses selesai.
- Jika proses penginstalan sudah komplit akan muncul tampilan untuk memberikan serial number karena software ini adalah software yang bersifat trial. Tetapi jika tidak mempunyai S/N tersebut, pilih skip untuk melanjutkan. Disini saya mempunyai keymaker VMware tersebut. Dengan begitu software yang saya instal ini tidak lagi bersifat trial tetapi bersifat full version karena S/N telah saya dapatkan dari keymaker VMware workstation 6 ini.
- Pilih Finish untuk mengakhiri proses penginstalan.
- Setelah selesai, akan muncul tampilan yang memberi tahu untuk merestart komputer. Pilih yes jika ingin restart dan pilih no jika ingin restart nanti
- double clic icon VMware yang ada di desktop
- Jika tampilan ini muncul, pilih opsi yes untuk menyetujui lisensi yang di berikan.
- Setelah itu tampilan aplikasi VMware akan muncul. Jika ada tips yang ada muncul, pilih close saja.





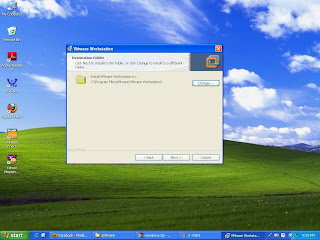









0 komentar:
Pasang emoticon dibawah ini dengan mencantumkan kode di samping kanan gambar.
Posting Komentar